Tour of Modular Sensors Library
Overview
Teaching: 30 min
Exercises: 0 minQuestions
How does the Modular Sensors Library meet all of the requirements of data logging?
How do I use the Modular Sensors sketches?
Why would I clone vs download a repository?
Where do I store my own sketches?
Objectives
Download the Modular Sensors Library and become acquainted with its features.
Episode 9: Tour of Modular Sensors Library
The ModularSensors Library is thoroughly documented on GitHub, both in the repository’s readme files, and also in very extensive code documentation at https://envirodiy.github.io/ModularSensors/. The documentation outlines what Modular Sensors does, how to (get started)[https://envirodiy.github.io/ModularSensors/getting_started.html] to use it, (supported sensors)[https://envirodiy.github.io/ModularSensors/index.html#mainpage_supported_sensors], (supported radio modules)[https://envirodiy.github.io/ModularSensors/index.html#mainpage_modems], (walkthroughs of example sketches)[https://envirodiy.github.io/ModularSensors/the_examples.html], (frequently asked questions)[https://envirodiy.github.io/ModularSensors/faq_page.html], and more. You may refer to this documentation at any time. In this episode we will walk you through the process of getting Modular Sensors sketches ready to run on your system.
We learned in the last episode on data logging all of the things we need to consider when logging data. Moving from running simple sensor sketches like we did in Part 1 to meeting all of the demands of data logging requires a massive jump in skill level. Modular sensors provides us with a code “wrapper” that is designed to work within the EnviroDIY ecosystem to allow new users the means to log data.
Built into the Modular Sensors Library is the ability to
- run multiple sensors with different warm up times,
- conserve energy (e.g. putting the sensors to sleep),
- use solar energy to recharge batteries,
- save information to an SD card,
- stream information to an internet portal, and
- put all of that functionality together into one sketch because an Arduino framework microcontroller can do one thing at a time.
Clone the ModularSensors repository
To get the files on your computer from any public GitHub repo, including Modular Sensors, you have a couple of options. You may download all of the files for the repo, as we did in Part 1, Episode 5 to get the tutorial sketches. But if you want to remain current with development updates, we recommend that you “clone” a repo. Since your purpose in this tutorial is to begin your own environmental monitoring, we recommend that you clone the Modular Sensors repo.
To clone Modular Sensors,
- Go to the following site: https://github.com/EnviroDIY/ModularSensors
- Click on the green “Clone or download” button
- Select “Open in Desktop” (confirm to “Open GitHub Desktop.app”)
- A dialogue box will appear in GitHub Desktop where you can indicate where you want to put the files. (e.g. I keep all of my Arduino work in a folder by that name located in my root directory /~Documents/Arduino/…)
Repository branches
Modular Sensors repo is still new and is being regularly modified and improved with new or refined features. Developers add and test new features in different branches of the repository. At any given time, the branches will look something like the image below:
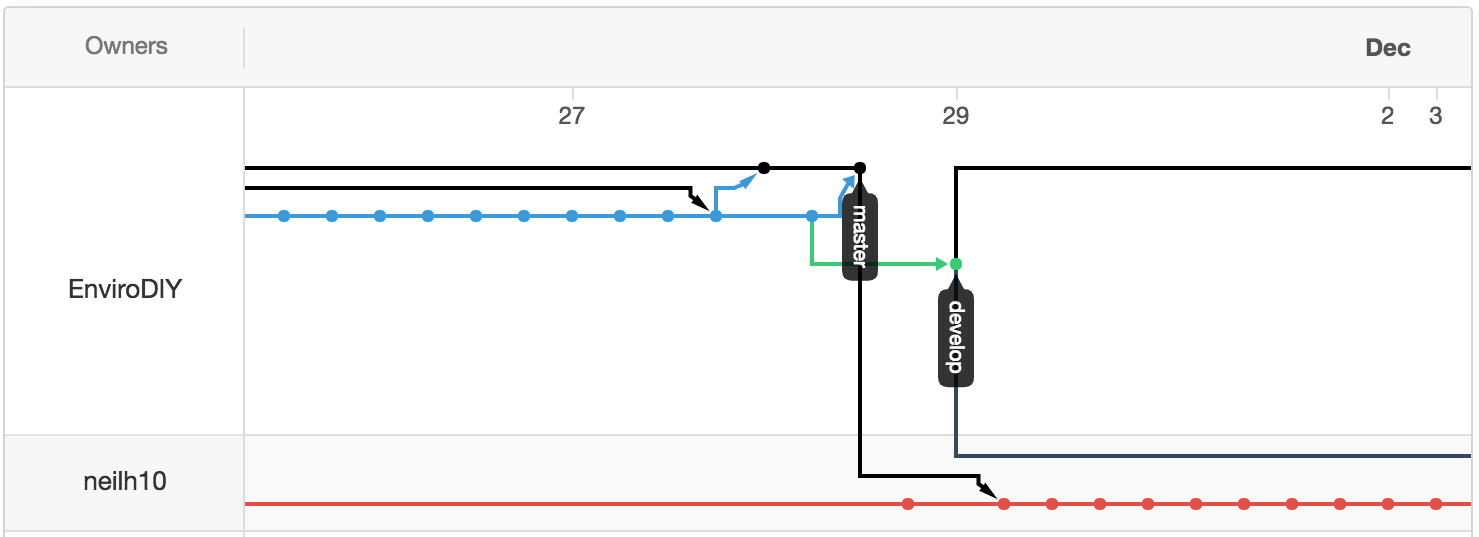
Notice in this image that an individual is working on their own branch of Modular Sensors. The way GitHub is structured, anyone can copy a repository and modify their copy. In much of society, this level of transparency and sharing is unusual. In the GitHub world this kind of activity is encouraged and regarded as a strength of the platform. When a repo is forked, the attribution of all original contributors is retained. Users who modify the fork can offer to merge their features back into the original repo (through a “pull request”), offering improvements and development capacity that the original team may not have considered or had time to contribute.
You can easily switch between which branch is saved on your computer in GitHub Desktop by changing the “Current Branch” selection (this may not be a good thing if you change it unintentionally!). “Master” is the default branch for the Modular Sensors repo, and is the place were features have been tested and are ready for use.
Managing your sketches in your own deployments repo
You just cloned a repository that we want to watch for updates, but you do not have access to send edits back to this repo. Also, you will be editing the sketches from the Modular Sensors repo for your own sensor stations, which may result in your files getting overwritten when you pull updates or “Fetch origin” from GitHub. For all of these reasons, we recommend that you create a new repository for your own sketches.
-
Create a new repository and name it deployments in your GitHub account as you did in the GitHub Hello World tutorial. For now we will make this a public repository, but you may need to consider using a private repo for your organization’s deployment sketches.
-
Clone your deployments repo (as we did earlier in this episode) and make it a project in PlatformIO (as in Episode 5).
-
Typically within a deployments repo, we keep a separate folder for each project or site. In your deployments project in PlatformIO, right click on the deployments folder and select “New Folder” from pop up menu. Name the new folder tutorials.
-
Copy the simple_logging sketch from ~/ModularSensors/examples/ by right-clicking on the simple_logging folder. Paste this folder into the tutorials folder in your repository (~/Arduino/deployments/tutorials/). Now you can edit this sketch and save your edits to you own repository.
Anatomy of Modular Sensors Sketches
Open your copy of simple_logging.ino. This sketch is 209 lines long (as of ModularSensors v0.25.0) with multiple sections. We will give you a what you need to know for each section.
-
Header: Comments about the authors and purpose of the sketch. You may add your own deployment notes in this section, but we generally leave the other attribution information intact.
-
Include statements: Calls all of the libraries needed to run the sketch. You still need to make sure your
platformio.inifile has all of the necessarylib_deps. If you have compile errors, comparing the include statements in the sketch to yourplatformio.inifile may be helpful. - Data Logging Options and logger board input/output pins: This is where you set your logging interval (e.g. 15 minutes), your time zone (Central is UTC -6, and we always stay in standard time). You will rename the sketch to match your sketch name for deployments. In the LoggerID space, we usually include a string that indicates the site name, the logger type, and the logger serial number (e.g. Pond05_Mayfly_18001). Keeping these in good form can aid in parsing data from multiple sites.
- This is also where you set the input and output pins for your Arduino-framework datalogger board. The default in the EnviroDIY ecosystem is for the Mayfly logger. However, if you are using a different board, you may enter the pin locations for the LEDs, button, and SD card in this section.
-
Using the Processor as a Sensor. This section sets up the main processor chip as a “sensor”, in order to collect and log data from it during the measurement cycle.
-
Maxim DS3231 RTC (Real Time Clock): Technically this is the beginning of the list of sensors, but a real time clock (RTC) is a required sensor for any datalogger, and the Maxim DS3231 clock chip is the most commonly used RTC in the Arduino & IoT world and is built into the Mayfly logger. The Maxim DS3231 RTC has a temperature sensor that we are able to log to monitor the temperature of the Mayfly.
- Settings for Additional Sensors: Additional sensors supported by ModularSensors can be set up here, but only if they have been supported with ModularSensors wrapper functions. The general form of these sensor setting sections are similar as for the RTC. Each requires:
- An
#include <sensors/xxxx.h>statement, to include the ModularSensors wrapper functions for that sensor.- See the list of supported sensors in the ModularSensors documentation
- NOTE: the list is actively expanding! Help us get new sensors set up with wrapper functions!
- Assignment of sensor settings, depending on the sensor (not needed for RTC), such as:
- the sensor address or logger pin to which it is connected,
- the switched power pin, or
- the number of readings to average every logging interval.
- A constructor function for each sensor, which constructs an “object” for each sensor.
- Copy syntax from the specific sensor description in the ModularSensors documentation, or
- Copy syntax from the
menu_a_la_carte.inoexample in your cloned ModularSensors repository or from the documentation (here)[https://envirodiy.github.io/ModularSensors/menu_a_la_carte_8ino-example.html].
- NOTE: Many of the example code snippets have optional statements that are “commented out”. When you modify this sketch for your sensors, you can select which code lines to comment out depending on EnviroDIY_ModularSensors need.
- The comment out character is two forward slashes ‘//’. To comment out multiple lines at a time, most code editors allow you to select all of the text you wish to comment out and do the following keystroke commands:
- MacOS: Command+/
- PC and Linux: Ctrl+/
- The comment out character is two forward slashes ‘//’. To comment out multiple lines at a time, most code editors allow you to select all of the text you wish to comment out and do the following keystroke commands:
- An
- Creating the Variable Array[s] and Filling with Variable Objects: This is a list of the sensor variables that we will measure and log. Notice that some sensors have multiple variables. For example, in
simple_logging.inothe processor returns three variables and the RTC returns one:Variable* variableList[] = { new ProcessorStats_SampleNumber(&mcuBoard), new ProcessorStats_FreeRam(&mcuBoard), new ProcessorStats_Battery(&mcuBoard), new MaximDS3231_Temp(&ds3231) };As we did for the sensor settings, we can add additional sensor variables for each of the sensors that we have “included” and “constructed” in the Settings for Additional Sensors sections above. There are three main forms for doing this, and the
simple_logging.inoexample uses the first form. You can learn about the differences between the three forms by studying the (menu_a_la_carte.ino)[https://envirodiy.github.io/ModularSensors/menu_a_la_carte_8ino-example.html] example, which provides examples of all three. -
The Logger Object[s], creates the “object” instance(s) for the logger(s).
-
Working Functions: We do not need to change anything in this section. This part of the sketch that creates convenient functions for reuse later, such as lighting LEDs on the logger board in a specific way to indicate when the logger is measuring and logging (in contrast to in sleep mode).
-
Ardunio Setup Function: This is where all those settings above come together when the logger is turned on.
- Arduino loop function: In this example, full full sequence of events in a logging cycle gets rolled in to one high-level and simple to use function:
dataLogger.logData();! As you will see later with themenu_a_la_carte.inoexample, these separate events can be unpacked for more flexibility.
In the next episode, we will set up this sketch and run some sensors!
Key Points
Modular Sensors Library features. Cloning vs downloading repository. Using your own repository.